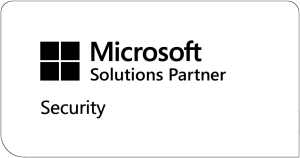I’m currently spending a lot of time with our customers helping them move towards Windows 10 from their current Windows 7 environment. Due to there being no inbuilt type two hypervisor within Windows 7 on the tech teams desktops and laptops, there would always be some form of 3rd party hypervisor software installed. This normally leads me to show the power of Windows 10 and 8, it also gives some exposure to Hyper-V where the skills can be transferable to a degree to managing proper hyper-v environments.
To support this, the following tutorial will show you how to enable and disable the built-in Hyper Virtualisation (Hyper-V) feature in Windows 10 & 8 Pro or Windows 10 & 8 Enterprise You must be signed in as an administrator to be able to do the steps in this tutorial.
Note: To support Hyper-V client, you must have a 64-bit version of Windows 10 or 8 Pro or Windows 10 or 8 Enterprise with a 64-bit CPU that supports SLAT (Second Level Address Translation). You’ll also need at least 4GB of RAM. Hyper-V does support creation of both 32-bit and 64-bit operating systems in the VMs.
For more info, see also: Bringing Hyper-V to “Windows 8”
Option 1 – To Enable and Disable Hyper-V in Windows Features
1. Open Windows Features.
2. Expand the Hyper-V sub-section, and do step 3 or 4 below for what you want to do.
3. To Enable Hyper-V
A) Ensure that all Hyper-V options are checked as shown above, click/tap on OK, and go to step 5 below.
4. To Disable Hyper-V
A) Uncheck Hyper-V, click/tap on OK, and go to step 5 below.
5.Restart the computer when prompted.
Option 2 – To Enable and Disable Hyper-V in PowerShell
1. Open an elevated PowerShell, and do step 2 or 3 below for what you want to do.
2. To Enable Hyper-V
A) In the elevated PowerShell window, copy and paste the command below, press Enter, and go to step 4 below. Note, If you do not use the -All switch, then you will not install the Hyper-V GUI Management Tools and Hyper-V Module for Windows PowerShell features.
Enable-WindowsOptionalFeature -Online -FeatureName Microsoft-Hyper-V –All
3. To Disable Hyper-V
A) In the elevated PowerShell window, copy and paste the command below, press Enter, and go to step 4 below.
Disable-WindowsOptionalFeature -Online -FeatureName Microsoft-Hyper-V-All
4. Type Y and press Enter when prompted to restart the computer.
To Enable and Disable Hyper-V using DISM Command
1. Open an elevated command prompt.
2. To Enable Hyper-V
A) In the elevated Command Prompt, copy and paste the command below, press Enter, and go to step 4 below.
dism.exe /Online /Enable-Feature:Microsoft-Hyper-V /All
3. To Disable Hyper-V
A) In the elevated Command Prompt, copy and paste the command below, press Enter, and go to step 4 below.
dism.exe /Online /Disable-Feature:Microsoft-Hyper-V-All
4. Type Y and press Enter when prompted to restart the computer.
Want more tutorials? Check out our latest posts below
Open Q&A with Richard Hicks
Join our next webinar! Head of Identity & Access Leo D’Arcy will be joined by Enterprise & Mobility Expert Richard Hicks for an open, live Q&A.
Register nowOpen Q&A with Richard Hicks
Join our next webinar! Head of Identity & Access Leo D’Arcy will be joined by Enterprise & Mobility Expert Richard Hicks for an open, live Q&A.